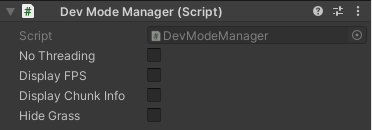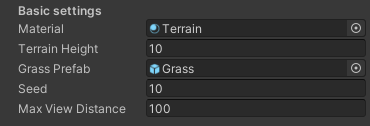
Basic settings
The demo version of MC Terrain does not support different biomes so the settings for the single biome that is included are found in TerrainManager under Basic settings as shown.
The Material is a material with a Triplanar shader to allow for both the rocks and grass textures to be displayed depending on the angle of the terrain.
Terrain Height sets the height for the hills in the terrain.
The Grass Prefab is a grass prefab that includes the grass GameObject and the GrassController script. See the Grass Prefab section below for details.
Seed is the seed value used for all random number generation throughout the project.
In the full package Max View Distance sets how many meters away from the player in each direction the terrain will be visible at all times. In this demo version the distance is used to determine how large the generated terrain area will be by generating terrain to cover the distance value in all directions from the centre of the terrain area.