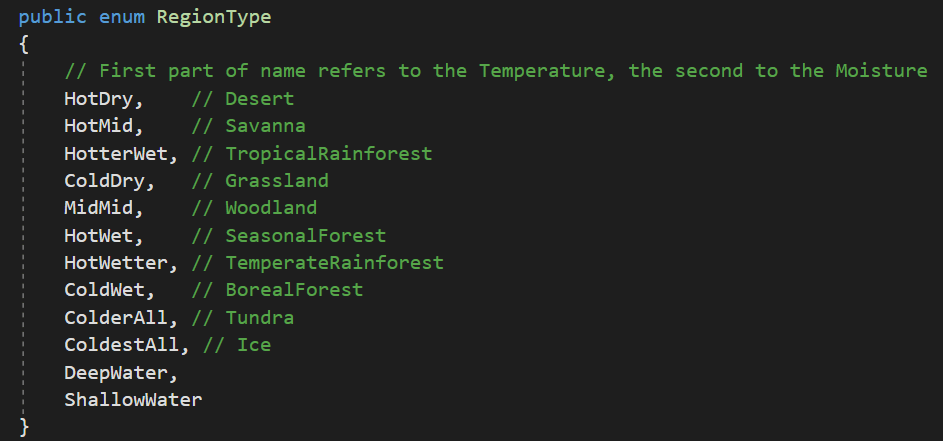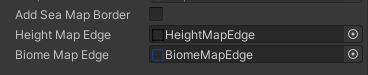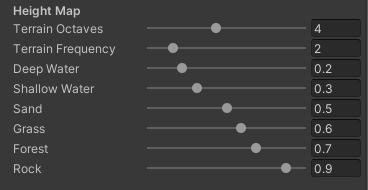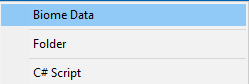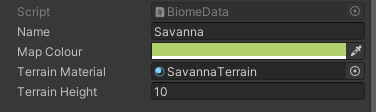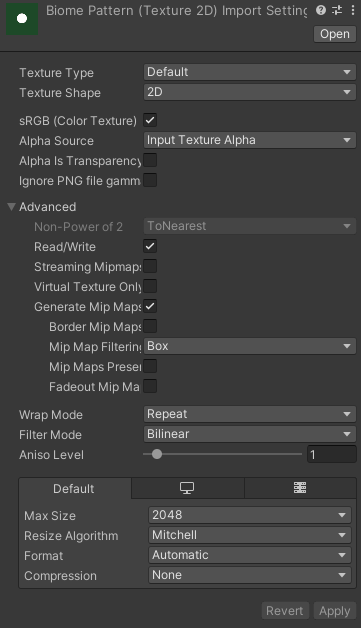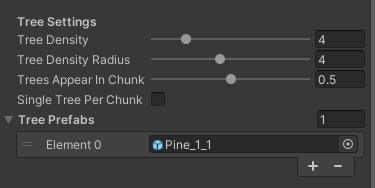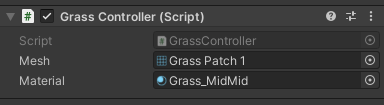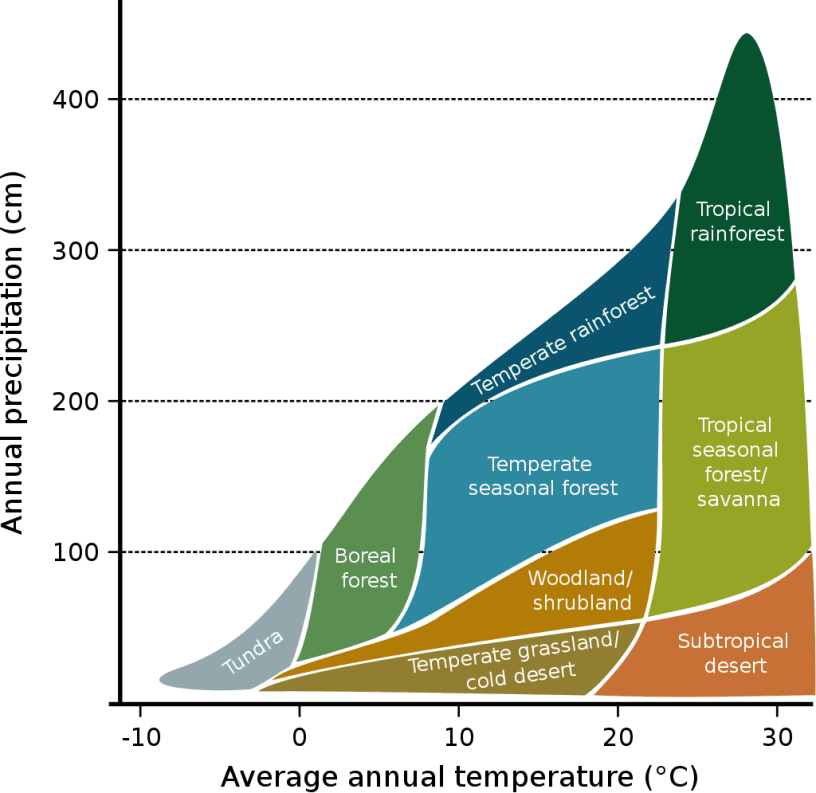
The Whittaker Model
The files in Scripts/Biomes/MapGeneration were taken from the 4-part article found here:
http://www.jgallant.com/procedurally-generating-wrapping-world-maps-in-unity-csharp-part-1/
Some minor changes have been made but the logic is still the same so I recommend reading the article for a better understanding of the code.
The code is based on biomes described in the Whittaker Model which classifies the biomes based on precipitation and temperature, with standard naming and colour for each biome type.
However, the names and colours have been abstracted so they can be set in the biome data files, as instead of an Ice biome for example, a Lava biome might be required instead